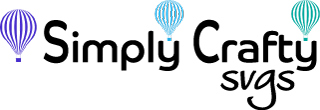Frequently Asked Questions
You have questions? We have answers!
Check out these FAQs!
How do I get the SVG files after purchase?
Once an order is completed, you should have instant access to download your SVG file purchases. Additionally, you will receive an email with a link to the downloads. Additionally, all files are always available to download by going to the My Account page. If you receive a login prompt, you are not logged in. Log in with your email and password information. Once logged in, go to Downloads and download the purchased SVG files.
We recommend you backup your files to a backup service such as Dropbox, iCloud or onto a backup hard drive. If you do lose the files, you can sign onto your account and re-download them again. If for some reason, you are still having trouble, please Contact Us so we can help you get your designs back. We are here to help!
What is a SVG cutting file?
A SVG cutting file is a digital file that you use to cut basic and intricate images and objects with an electronic die cutting machine such as Cricut, Silhouette and Scan N Cut. SVG stands for Scalable Vector Graphic. SVG files are also used for many applications like scalable web images. In the past, crafters using die cutting machines such as Cricut, were limited by proprietary designs. Evolved software technology now allows crafters to use SVG cutting files from any SVG designer on many of the most popular die cutting machines.
What cutting machines and software work with your SVG files?
To cut our SVG files, you need a die cutting machine, such as Silhouette Cameo, Cricut Air/Explore/Maker*, Brother ScanNCut, or other SVG-compatible machine. Software applications are bundled with these devices that have the capability to import and cut SVG files. This includes Silhouette Studio (requires Designer Edition to use SVG files), Cricut Design Space and Sure Cuts a Lot (SCAL). Below are some of most commonly used consumer-level die cutting machines.
Cricut Cutting Machines *(Works with Cricut Design Space)
- Cricut Maker & Maker 3
- Cricut Explore & Air Machines
*Our SVG files are not designed to be used with the Cricut Joy, Joy Xtra or similar smaller format cutting machines due to the size of most designs.
Silhouette Cutting Machines (requires at least Silhouette Studio Designer Edition upgrade)
- Silouette Cameo Machines
- Silhouette Portrait & Curio (will work with smaller files due to mat limitations. Functionally it works, but most files are designed for 12 x 12 mats)
Brother Scan2Cut Cutting Machines (Convert SVG files to FCM format using Brother CanvasWorkspace software)
SVG files can be used with any cutting machine that is capable of cutting SVG files. There are other machines, but these are the most highly purchased.
Do you sell any other file types, like Studio, DXF, PDF, or Illustrator formats?
We only sell SVG files. Most current die cutting software are compatible with SVG file format. We do not offer Studio format, as it is a proprietary format and it is not legal to sell. We also do not have DXF format, due to quality control issues with DXF files, mostly with scorelines.
Since the files are meant to be used on a die cutting machine, we do not offer PDF versions of the files to manually cut out. If you do want to cut them out manually, our SVG files can be converted to PDF format by using desktop software such as Inkscape or by using an online converter.
How do I open a ZIP file (Unzip a file)?
The ZIP file contains all the SVG designs in a compressed format. To view the files within, see the steps below for Windows and MAC operating systems.
WINDOWS
Windows has a built-in capability to unzip (or extract) files from a compressed ZIP folder. No additional software is required.
- Open File Explorer and browse to the saved ZIP file.
- Simply right-click on ZIP file folder and select Extract All...from the menu.
- Select a location to extract the file to, if you would like to extract files to a different location. Otherwise, the folder with extracted files will be located in the same location as the ZIP file. Folder name will default to ZIP file name.
- Once extracted, navigate to file location in File Explorer to view the SVG files in the newly created folder.
MAC
MAC OS X has a built-in capability to unzip (or extract) files from a compressed ZIP folder. No additional software is required.
- Open Finder and navigate to the saved ZIP file.
- Double-click the ZIP file to extract the files using the Archive Utility. Message box will appear to show extracting process.
- The new folder with extracted files will be located in the same location as the ZIP file. Folder name will default to ZIP file name.
- Once extracted, navigate to file location in Finder to view the SVG files in the newly created folder.
What is the Complete File? Why is it available in only some files?
Starting in May 2019, we started including a complete SVG file within our SVG files folder. This complete file contains all the individual SVG files for ease of importing one file versus several. The single SVG files are still included for those that still need them, such as ScanNCut users. For more information on how to use them, see New Complete File (All SVG files in a single file).
How do I get these SVG Files to cut on my Cricut, Silhouette or other die cutter?
Once you download our files, which are in ZIP format, make sure you unzip the file and then import the files into your die cutting software, such as Cricut Design Space, Silhouette Studio Designer Edition, and Sure Cuts a Lot. See following links for help on importing and cutting SVG designs within the most common software.
Scorelines are not scoring in Cricut Design Space. Why?
All scorelines need to be attached in Cricut Design Space, in order to ensure they score in the correct place on the cut file. This is the way Design Space works. Most other die cutting software do not require this step. If they are not attached, they will not score in the correct place. See Cricut Help.
What are the files in the Solid Scoreline Files and solid_scorelines folder?
The files located in the Solid Scoreline Files and (solid_scorelines folder in older files) are the same files within the SVG Files folder with dashed scorelines, but they are just solid. Some die cutting machines , such as Cricut Maker/Explore, have scoring tools or functionality to enable the scoring of solid lines. Many people prefer this, as it is a cleaner look. Because of this, if you do have a compatible machine, we have included these files to use instead of the files with dashed scorelines.
- For Cricut Design Space, more information is available in Cricut Help.
- For Silhouette Studio, more information is available in Silhouette Help.
How do I assemble the project? Where are the instructions?
Newer files have full video tutorials showing how to assemble the projects. The PDF file is included as a reference. Older designs may have only written instructions found within the PDF file. There are photos with instructions. I have only been making video tutorials since March 2018. The easiest way to see if there is a video is to check the product page associated with the SVG file. If there is not a video, check the PDF file for the written instructions. You may also search the Simply Crafty SVGs’ YouTube Channel for a tutorial.
Why are there no envelopes with some of the SVG card designs?
We try and avoid creating cards that will not fit into a standard size envelope that is easily purchased and most crafters have on hand. For your convenience, we have a Basic Envelope Set you can download for free. It contains the most commonly used envelopes for the cards designed by us. The set contains the following size envelopes:
- A2 – 4 3/8″ x 5 3/4″
- A6 – 4 3/4″ x 6 1/2″
- A7 – 5 1/4″ x 7 1/4″
- A9 – 5 3/4″ x 8 3/4″
Click here to view all our Envelope SVG files, as there are other free ones too, like the Slimline envelope.
Will SVG designs come into my software at the correct size?
Our SVG cutting files should import/open in most software at the correct size. This is true for Silhouette Studio Designer Edition and Sure Cuts a Lot.
CRICUT DESIGN SPACE USERS
As of July 2021, our SVG files upload into the Desktop version of Cricut Design Space at the correct sizes. However, Design Space has made several changes in 2021 that changed how files were imported. We cannot guarantee our files will always import at the correct size, due to software changes. However, files can easily be resized if they do not. Detail information is available on our Cricut Help Page.
When using older, outdated die cutting software, I find there are occasional sizing issues. If the design does not come in at the correct size, the included PDF file contains the width of each file. You would simply just bring the SVG or SVG set in and reset width of selected file to the indicated measure (in inches). This should adjust the files correctly. You may also Contact Us if you need additional assistance.
How do I use the Wishlist?
For assistance using the wishlist feature on our website, see How to Use the Wishlist on Simply Crafty SVGs. There is a short video.
May I sell items I made with one of your SVG designs?
We do not authorize the sharing or selling of our SVG cutting files, but we do allow you to use the files to create items to sell with limitations, which meets the needs of most. For more information, see our Terms of Use.
What is your refund policy?
Due to the nature of our SVG files (non-tangible digital files), we do not offer any refunds on any purchases. If you are having technical issues with a file, please Contact Us immediately so we can attempt to resolve the problem.
We want you to be satisfied with your purchase!
Who are you? (who who, who who)
Read all About Me!
I cannot find an answer to my problem. How can I get more help?
Please Contact Us and we’ll help the best we can. Crafting should be fun!