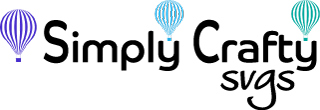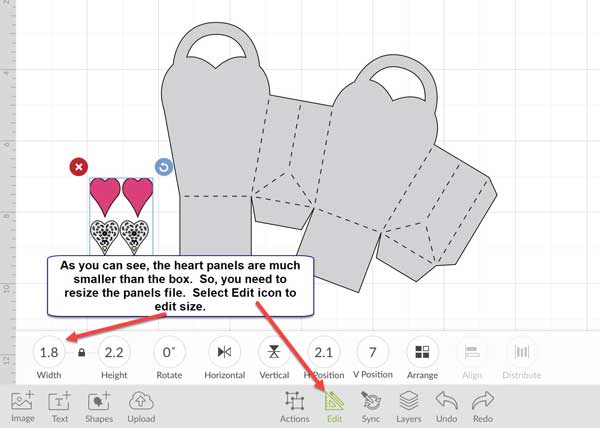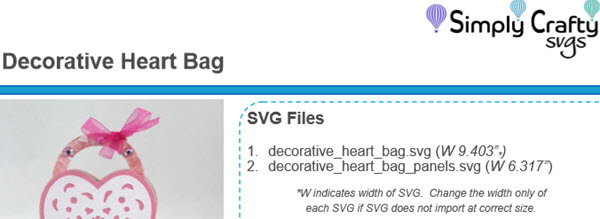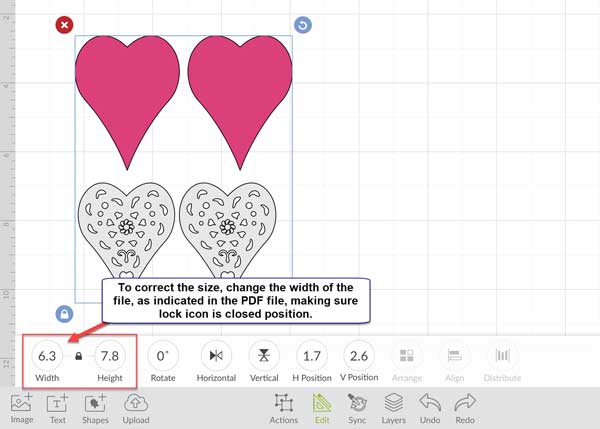Cricut Help & Tips
Help to Use our SVG Files with Design Space for Desktop
How do I unzip files in Windows 10?
The ZIP file contains all the SVG designs in a compressed format. You need to unzip or extract the file contents to be able to use the files. Windows has a built-in capability to unzip (or extract) files from a compressed ZIP folder. No additional software is required.
- Open File Explorer and browse to the saved ZIP file.
- Simply right-click on ZIP file folder and select Extract All...from the menu.
- Select a location to extract the file to, if you would like to extract files to a different location. Otherwise, the folder with extracted files will be located in the same location as the ZIP file. Folder name will default to ZIP file name.
- Once extracted, navigate to file location in File Explorer to view the SVG files in the newly created folder.
How do I unzip files in Mac OS X?
The ZIP file contains all the SVG designs in a compressed format. You need to unzip or extract the file contents to be able to use the files. MAC OS X has a built-in capability to unzip (or extract) files from a compressed ZIP folder. No additional software is required.
- Open Finder and navigate to the saved ZIP file.
- Double-click the ZIP file to extract the files using the Archive Utility. Message box will appear to show extracting process.
- The new folder with extracted files will be located in the same location as the ZIP file. Folder name will default to ZIP file name.
- Once extracted, navigate to file location in Finder to view the SVG files in the newly created folder.
How do I use your SVGs with Design Space for Desktop?
Here is a video to walk you through using our SVG files in Design Space, desktop version. Click here to view the video on YouTube, so you can easily jump around to sections of the video with chapters.
There are no scorelines when I cut my files in Design Space. Why?
The scorelines but they are on a different layer than the cut file. This is so you can easily change the lines to score to use a score tool or score wheel. Because they are on a different layer, all scorelines need to be attached in Cricut Design Space so they score in the correct place on the cut file. If they are not attached, they will not score in the correct place. This is the way Design Space works. See below for section of our main How to use SVGs video that shows you how to change scorelines to score and attach them in Design Space.
What is the complete file and how do I use it?
Starting in May 2019, we started including a complete SVG file within our SVG files folder. This complete file contains all the individual SVG files for ease of importing one file versus several. See New Complete File (All SVG files in a single file)
If the file does not come in at the correct size within the iPad or iPhone app, you will need to resize it. It is a bug with the IOS app. See the help section below that explains how to resize within the IOS Design Space app.
How do I resize SVG files in Cricut Design Space?
These 2 videos explain how to resize a SVG Design, which consists of multiple images. These resizing techniques can be used resize Simply Crafty SVGs’ designs, as most all designs require upload of multiple files.
This first video shows how to resize with a bounding box. This is simply the dragging method.
This second video shows how to resize by a percentage, using a calculation method.
Are your SVG Files Compatible with Cricut Joy and Joy Xtra?
Our SVG files are based on a 12" x 12" mat for standard format Cricut machines. They are not designed to be used with the Cricut Joy, Joy Xtra or similar smaller format cutting machines. Based on this, we do not offer refunds to those purchasing our files for use with these machines.
Some smaller files may be sized small enough to cut on the smaller format machines. If you want to ensure this prior to purchasing, please Contact Us.
Troubleshooting Tips for Desktop Design Space
This video walks you through a few things you can try when Cricut Design Space for Desktop in Windows 10 is not working properly. This includes showing how to clear the application cache for Design Space.
These troubleshooting steps can potentially fix issues like the following:
1. White screen when loading Design Space for Desktop.
2. Design Space for Desktop is slow.
3. Design Space for Windows is just not working or loading correctly.
Why do I get a "Unsupported File Type" error when uploading an SVG file?
This video shows the most common reasons for SVG upload errors in Cricut Design Space, such as the unsupported file type error. This video focuses on SVG file types but it applicable to other file types too. This will help you troubleshoot “You have selected an unsupported file type” error, as well as the “File dropped” error during Cricut Design Space file upload.
The Files are Too Large or Not in Proportion in Desktop Design Space
Due to a change made in Cricut Design Space for Desktop in February 2021, many of our files no longer uploaded into projects at the correct size. Due to this issue, we updated hundreds of files to resolve the issue, solely due to software changes. All the affected files were updated.
If you are experiencing this issue, please login to My Account to download an updated version of your purchased SVG file. More information is available on the Updated files for Cricut Design Space post.
If the file does not come in at the correct size within the iPad or iPhone app, you will need to resize it. It is a bug with the IOS app and has been reported to Cricut developers. See the help section below that explains how to resize within the IOS Design Space app.
Common Cricut FAQs for IOS Design Space for iPad or iPhone
How do I use your SVG files using the Cricut Design Space App on an iPad or iPhone?
This video shows how use our Simply Crafty SVG files with the IOS Cricut Design Space app (as of February 2021). The videos shows how to download the SVG files, unzip SVG files using Files app, upload SVG file to Cricut Design Space, insert into project, resize and prep for scoring and cutting, and all the way to the Make it now screen for cutting.
How do I unzip file on an iPad or iPhone?
The ZIP file contains all the SVG designs in a compressed format. You need to unzip or extract the file contents to be able to use the files. This first video shows how extract zip Files on an iPad or iPhone using IOS 13/14 using Safari and Files apps.
This video shows how extract zip Files on an iPad or iPhone using the older IOS 11/12 using Safari, Files app and Documents by Readdle.
How do I upload SVG files into the Cricut Design App on an iPad or iPhone?
Here is a video to walk you through the process. Make sure you unzipped the file first.
How do I resize SVG files using the Cricut Design App on an iPad or iPhone?
This video explain how to resize a SVG Design, which consists of multiple images, using the Cricut Design Space App on an iPad or iPhone. These resizing techniques can be used resize Simply Crafty SVGs’ designs, as most all designs require upload of multiple files.
Files are too small when using the Cricut Design Space App for iPad and iPhone
As of version 3.13.x of the Cricut Design Space IOS app, intermittent SVG files are not importing at the correct size. If you are experiencing this issue, here is a video explaining the workarounds. See below for written explanation.
Workaround 1: If you have access to a computer, upload and import the SVG files using the Desktop version of Design Space on a computer, not an iPad/iPhone. The files are importing correctly from the browser-based Design Space. Then just save the project. Then you can open the saved project from the iPad/iPhone app to cut, if desired. It will come in at the correct size after project is saved on computer Design Space.
Workaround 2: If you do NOT have access to a computer, just resize the file. Here are the steps to resize. In this following example, you can see that the panels are very small compared to the bag cutout. Selecting the Edit icon will show you the image dimensions. So, there is obviously a problem.
Reference the PDF file that comes with each SVG file. In this case, we are referencing the Decorative Heart Bag PDF. As you can see from the reference, we confirmed the heart panels are much too small at 1.8″ width. Looking at screenshot below, actual width should be 6.317″
With the Edit icon selected, make sure the lock show is locked (between the width and height boxes), and change the width to the size indicated in the PDF file. This will resize the image to the appropriate size, so it fits on the bag. In this case, we resized the heart panels to 6.317″.
Then cut away! Depending on the file, this could occur with several different files until the app itself is fixed. I hope it is fixed soon!
Other Cricut FAQs & Tips
How do you Print and Cut a SVG file in Cricut Design Space?
This video shows how you can print and cut a SVG file in Cricut Design Space. It shows how to change colors, layer and flatten an SVG file to print and cut.
How can you use a pen to draw in Cricut Design Space?
This video shows how to use a Pen to draw in Cricut Design Space. How to change an image or Cricut font to draw in Cricut Design Space so you can draw with a Cricut pen, your own pen, or infusible pen.
How to Personalize a Box with a Window using Cricut Design Space
This video shows how add a personalized message, name or image to a box with an opening or cutout window using Cricut Design Space. This demonstrates how to customize the Medium Tumbler box, but concept can be added to any box with a cutout opening like this. Use this technique to personalize a box or customize a box.
Tips on Saving Paper in Cricut Design Space
Tips on saving paper when cutting in Cricut Design Space.
How do I make deeper scorelines when using the Cricut score tool?
If you use the score tool on any of the Cricut Explore or Maker die cutting machines, sometimes it does not score as deep as you would like. This video shares a few techniques to get a deeper score using the score tool. If you have a Cricut Maker and a score wheel, this does not apply.
Helpful Cricut Links
Helpful Cricut Links
- How to Heat Press Cricut Tutorials
There are basic and advanced tutorials for Cricut Design Space, as well as many resources to free resources, like free fonts and SVG files. - Clever Someday
Very extensive blog with tons of information regarding Cricut, Silhouette, fonts and more. There is a ton of information on different font types, different techniques, tools, and online SVG tools for Cricut users. - The Non Crafty Crafter
Great blog with helpful Cricut information and even free files. - Cricut Tutorials on Cricut.com
There are lots of tutorials so show you how to use the Explore and Maker machines and Design Space. - Cricut YouTube Channel
It has many of the same videos that are on the Cricut Tutorial section,but you might just want to go here first.
Helpful Facebook Cricut Groups
Here are a few of my favorite Cricut and general crafting Facebook groups, which are great resources for ideas and help!
Cricut Facebook Groups
General Facebook Groups