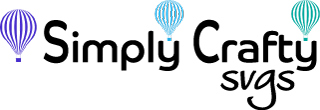Silhouette Studio Help
Common Silhouette FAQs
How do I unzip files in Windows 10?
The ZIP file contains all the SVG designs in a compressed format. You need to unzip or extract the file contents to be able to use the files. Windows has a built-in capability to unzip (or extract) files from a compressed ZIP folder. No additional software is required.
- Open File Explorer and browse to the saved ZIP file.
- Simply right-click on ZIP file folder and select Extract All...from the menu.
- Select a location to extract the file to, if you would like to extract files to a different location. Otherwise, the folder with extracted files will be located in the same location as the ZIP file. Folder name will default to ZIP file name.
- Once extracted, navigate to file location in File Explorer to view the SVG files in the newly created folder.
How do I unzip files in Mac OS X?
The ZIP file contains all the SVG designs in a compressed format. You need to unzip or extract the file contents to be able to use the files. MAC OS X has a built-in capability to unzip (or extract) files from a compressed ZIP folder. No additional software is required.
- Open Finder and navigate to the saved ZIP file.
- Double-click the ZIP file to extract the files using the Archive Utility. Message box will appear to show extracting process.
- The new folder with extracted files will be located in the same location as the ZIP file. Folder name will default to ZIP file name.
- Once extracted, navigate to file location in Finder to view the SVG files in the newly created folder.
Why can't I open SVG files in Silhouette Studio?
Silhouette Studio Designer Edition or higher upgrade is REQUIRED to upload the SVG files. Get it here: http://amzn.to/2ABqOhJ. We do not offer any other formats other than an occasional file in PNG format for Print and Cut. The Designer Edition license and above allows for importing of SVGs. See Silhouette support for additional license/software assistance.
How do I open or import SVG files into Silhouette Studio Designer Edition (DE)?
To open and/or import SVGs, you need Silhouette Studio Designer Edition: http://amzn.to/2ABqOhJ
Make sure you unzip the file first. Information for unzipping files is located above. We have 2 videos explaining how to use our SVG files.
If the SVG contains a complete file folder with complete files, the following video explains how to import the file into Silhouette Studio. If you want to know the difference between dashed scorelines and solid scorelines versions of the files, see the associated Help section below.
If the unzipped SVG file does not contain a complete file folder with complete files, here is older video showing how to upload the individual files.
How do I use solid scoreline versions of our SVG files in Silhouette Studio?
The files located in the solid_scorelines folder are the same files within the SVG Files folder with dashed scorelines, but they are just solid. Every file that has dashed scorelines will have a solid scoreline equivalent in the solid_scorelines folder. The solid scorelines are just much cleaner looking than the dashed cut lines. I know I prefer them to the dashed lines.
Although Silhouette users typically cut the dashed lines for scorelines, you can change the ratchet blade settings to make a lighter kiss cut so you can use solid scorelines. Here is a video which explains how to do this with a Silhouette Cameo 3.
How to I resize the SVG files in Silhouette Studio?
This is a common question I get from crafters, as our designs are almost always comprised of multiple SVG files. Here is a video to explain how to resize our SVG designs.
SVG Files Do Not Display on Mat in Silhouette Studio. Why?
When you import SVG files, sometimes they will not show up on the mat. The files are there, but perhaps off the screen. To fix this, change the following settings in Silhouette Studio. This is a good setting to help with any imported file.
On Windows, select File, Preferences form the menu. On a MAC, select Silhouette Studio, Preferences from the menu. Click on Import section. Select the Centered option under the SVG section using the drop-down. Click on the OK button.
That is it! Now the SVG files will come into onto mat centered.
Helpful Silhouette Links
Helpful Silhouette Links
- Silhouette School
My number one recommendation for Silhouette information and help! - Clever Someday
Very extensive blog with tons of information on Silhouette, fonts and more. There is a ton of information on different font types and different techniques. - Silhouette America Support
Although sometimes it is hard to find, there is a ton of valuable information on their support page. Try the search functionality.
Helpful Facebook Silhouette Groups
Here are a few of my favorite Silhouette and general crafting Facebook groups, which are great resources for ideas and help!
Silhouette Facebook Groups
- Silhouette Card Making & Paper Crafts
- Silhouette Cameo FUN Project Inspiration (Mostly vinyl but very helpful)
General Facebook Groups